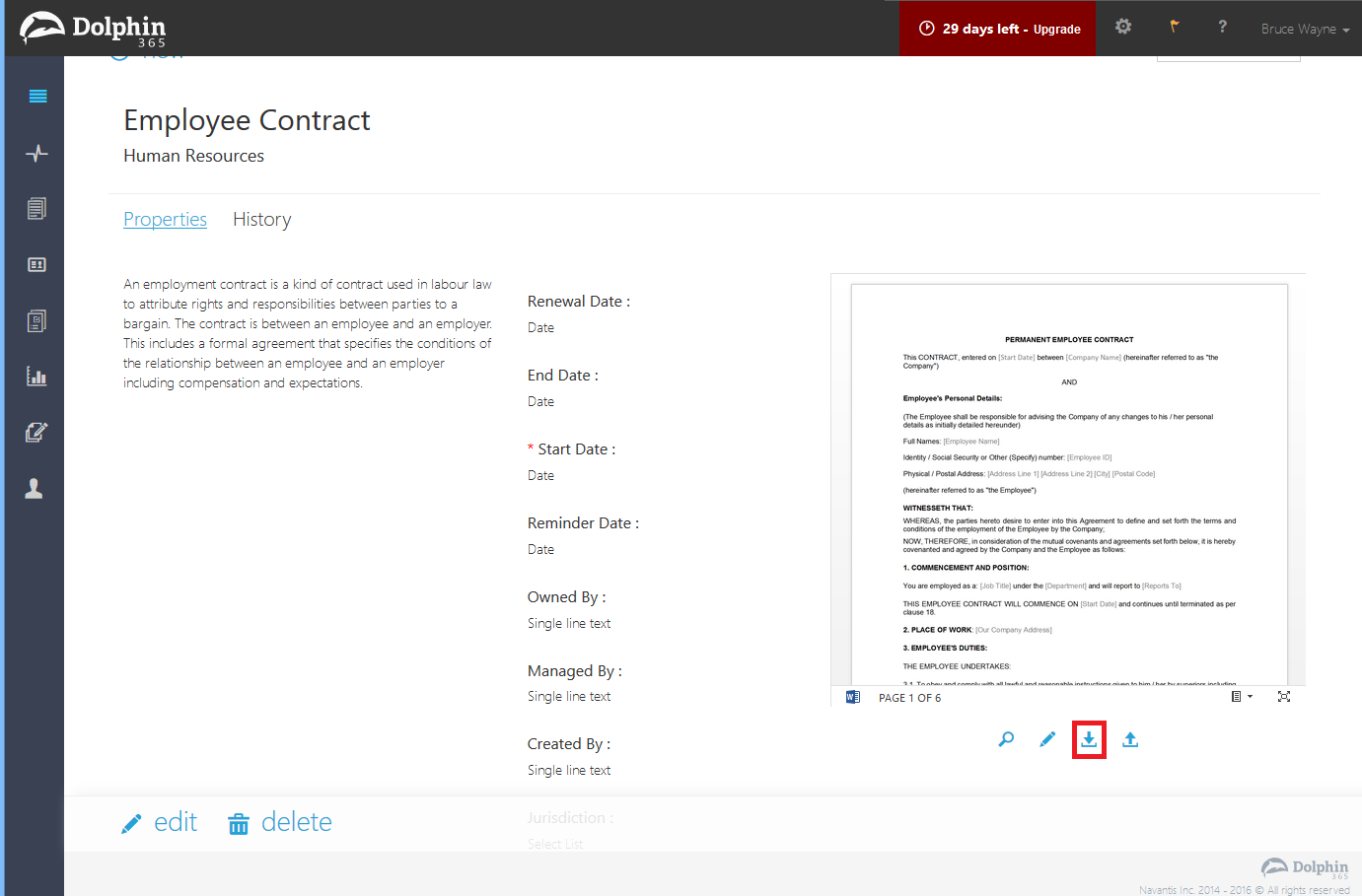Contract Types¶
The contract types allow users to add custom properties and manage templates the way you like it.
In this article:
- Creating a contract type.
- Adding custom properties to contract document.
Creating a contract type
The user can click on the ‘new’ button on the dashboard to create a new contract type.
The user fills the necessary information regarding the contract type.
The user is able to select necessary fields or create new fields as needed through the property stack provided.
Once the contract type is created it can be selected through the contract wizard for new contract creations.
Note: Removing a field from an existing contract type will remove the field from all associated contracts created using that contract type.
Contracts Repository:
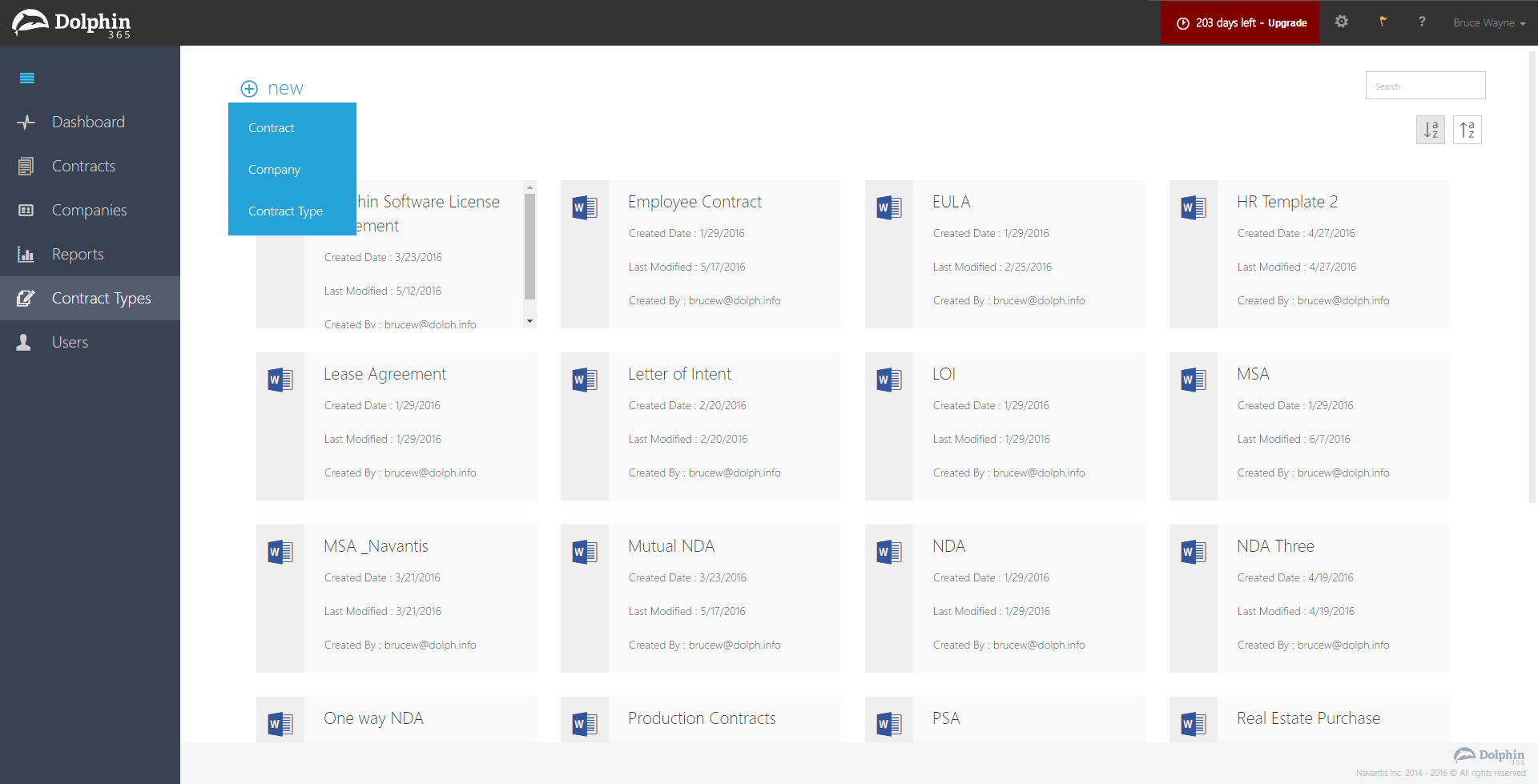
Adding custom properties to contract document
The user selects the relevant contract type on Dolphin and opens the contract type on the Word desktop.
The user clicks on Insert > Quick Parts > Document Property > and add the property which is needed to the document and save.
The changes will take place immediately once it is saved.
Note: For the sync to happen between Dolphin and the document please make sure the document is stored on your SharePoint repository.
See Also:
- Comments
- Alerts
NOTE: Please note that if there are no contract types in the system, the application will display the following message on the contract type repository: “There are no contract types available. Use the new button to create a new contract type.”
Download the Template document¶
Users can now download existing template documents. This is ideal when the users want to create the contract outside of Dolphin 365.
Open the template that you wish to download and click on the download arrow as highlighted in the below image.